Normalerweise wird das Raspberry Pi im Servereinsatz über SSH angesteuert und bekommt Befehle über das Terminal. Wer schon länger damit unterwegs ist, wird sich mit dem Terminal wohl fühlen und sich auskennen. Anders sieht es da meistens bei (Linux-) Anfängern aus. Sie arbeiten lieber mit grafischen Benutzeroberflächen (GUIs). Um eine grafische Ausgabe zu bekommen, müsste für jede Arbeit am Raspberry Pi ein Monitor angeschlossen werden. Das ist auf Dauer keine Lösung.
Gut, dass es SSH X Forwarding gibt.
Damit lässt sich die Grafikaufgabe direkt über SSH an einen anderen PC weiterleiten. Um X-Forwarding für eine SSH Session zu aktivieren, muss ssh mit der Option „X“ gestartet werden, also so:
ssh -X pi@raspberrypi.local
Dabei ist aber zu beachten, dass nicht wie bei RDP oder VNC der gesamte Desktop übertragen wird, sondern nur die Grafikaufgabe von Programmen, die über diese SSH Session gestartet werden. Zu Beginn wird man die SSH Session also nicht von einer herkömmlichen unterscheiden können. Sobald man aber beispielsweise den Befehl „lxdepanel“ ausführt, wird klar, wie die Grafikaufgabe funktioniert:
lxpanel&
Das „&“ am Ende startet den Prozess im Hintergrund und das Blockieren des Terminals durch einen laufenden Prozess. Nach der Eingabe des Befehls wird eine Prozess-ID zurückgegeben, anhand derer sich der Prozess identifizieren lässt. (STRG+C macht das Terminal wieder für die Eingabe frei)
Es dauert ein paar Sekunden, bis das Panel der LXDE Desktopumgebung geladen ist. Es integriert sich direkt am Client-PC und erkennt die dort geöffneten Fenster. Über das Panel können jetzt auch andere Programme gestartet werden. Sie laufen auf dem Raspberry Pi, aber die Aufgabe wird an den Clientrechner weitergeleitet.
Im Screenshot wird deutlich, wie das ganze aussieht. Ich habe den Webbrowser Midori (Befehl „midori“ oder Auswahl im LXDE Menü) und den Filebrowser geöffnet.
Wenn LXDE wieder beendet werden soll, nutzt man „kill“ in Kombination mit der Prozess-ID (PID), die beim Start zurückgegeben wurde:
kill 13663
Hab mir gedacht, ich schreibe das mal hier in meinen Blog, weil es erfahrungsgemäß vor allem Anfängern etwas schwer fällt, mit dem Terminal zurechtzukommen. War bei mir nicht anders. ;) Vielleicht hat ja der ein oder andere genau nach so einer Möglichkeit gesucht.
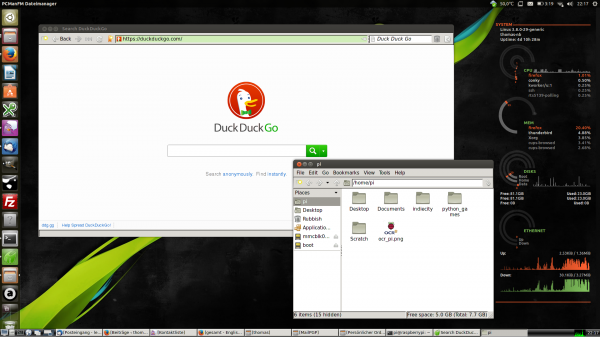
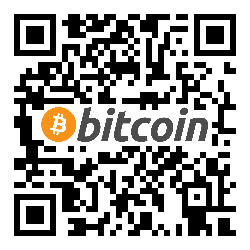
Danke für den Artikel! Ich habe meinen Raspberry Pi schon öfters per SSH ferngesteuert, aber wenn man dazu noch Fenster öffnen kann , ist das natürlich deutlich einfacher.
http://campino2k.de
Ist X-Forwarding unter Raspian standardmäßig aktiviert?
https://legacy.thomas-leister.de
Ja, ist aktiviert. Ich musste am SSH Server nichts umstellen und konnte es direkt nutzen.
Howdy
Habs auf meinem Mac getestet und musste folgendes machen damit das X-Forwarding gefunzt hat:
1. DL u. Install XQuartz als X-Server von: http://xquartz.macosforge.org/landing/
2. Install XQuartz
3. Neustart (…damit XQuartz als standard X-Server verwendet wird)
4. Im Terminal: ssh -X ipadresse -I benutzername
(…das -l ist ein kleines L)
5. Danach noch den Befehl: lxpanel& absetzen, 2 Sek. warten und Zack!
Happy 2014 & Pi-ing ;-)
Danzelot
Habe ich gemacht … Mit diesem doofen Mavericks. Nix geht.
Nun die Frage: wie de-installiere ich das Tool korrekt?
Hi,
also ich habe mir X11 heir runtergeladen: http://xquartz.macosforge.org/landing/ und installiert. Dann den Mac Neustarten und wie beschreiben vorgehen.
Grüße
Hallo
ich habe ein kleines Problem und komme nicht weiter
mein Raspi soll als X -server auf einem AIX 5.1 Unix System remote den mwm starten
Leider erhalte ich aber keine X -Anzeige auf dem Raspi.
ich habe es schon mit verschiedenen Display Variablen versucht, ohne Ergebnis.
ssh läuft .
Befehl_ ssh user@192.x.x.x „mwm -display xterm0:0.0 > /dev/null &“
auf der AIX Maschine habe ich in der hhsd_config X11 Forwarding eingetragen.
Wr hat eine Idee
Danke mal schon an Alle
danke, war genau das was ich gerade suchte.
Vielen Dank für die Anleitung.
Ich bekomme beim starten des Pannels leider folgenden Fehler:
(lxpanel:7715): Gtk-WARNING **: cannot open display:
Ich haben das aktuelle rasbian auf dem Raspberry, habe den raspberry mit angeschlossenen Monitor gestartet.
Dann habe ich den Monitor abgezogen und an meinen PC angeschlossen (HDMI, Ubuntu 14.04).
Kann es daran liegen, dass ich mit Monitor gestartet habe und ihn dann abgezogen habe?
Für Tipps bin ich dankbar. Vorab bereits vielen Dank und schöne Grüße
Gibt es hierzu bereits eine Lösung?
Ich bekomme den gleichen Fehler:
(lxpanel:5588): Gtk-WARNING **: cannot open display:
Danke für jede Hilfe
Klaus
Salve,
hat sich jemand die Bildschirmausgabe evtl. schon mal per X11-Forwarding auf ein mobiles Gerät leiten lassen.
Ich suche einen freien SSH-Client der X11Forwarding erlaubt (Android).
Alle, die ich sah, erlauben nur Terminal-Nutzung.
Hat da jemand Erfahrung?
VG
Tobias