Digitalkameras erzeugen normalerweise Bilddateien mit extrem großer Breite und Höhe. Will man diese mit seinen Freunden über das Internet teilen, lädt man oft sehr lange an den Bildern, bis sie in der Cloud liegen. Dabei hat man von der Größe des Fotos oft gar nichts: Eine Breite von 2000 Pixeln ist eigentlich schon völlig ausreichend; vor allem, weil sie meisten Bildschirme sowieso nicht über FullHD (1920 x 1080) hinausgehen. Betrachtet man die Originalbilder auf dem PC, werden die Bilder auf die Fenster- oder Bildschirmgröße heruntergerechnet. Also warum nicht gleich verkleinern und sich dabei Speicher sparen?
Bevor man Fotos über das Internet teilt, ist es also sinnvoll, diese angemessen zu verkleinern. Ich halte 2000 Pixel oder sogar etwas weniger für sinnvoll. Dabei minimiert sich Dateigröße und damit natürlich auch die Uploadzeit.
Unter Ubuntu wird einfach ein Terminalfenster geöffnet und imagemagick installiert:
sudo apt-get install imagemagick
… danach betreten wir den Ordner mit den zu verkleinernden Bildern (Vorsicht: Diese Bilder werden überschrieben. Ggf. Sicherung anlegen!)
cd MeineFotos/
jetzt kommt der „mogrify“ Befehl in Kombination mit „-resize“ ins Spiel.
mogrify -resize '2000x2000>' *.JPG
Die Zahlen hinter „-resize“ geben an, auf welche Größe (Breite und Höhe) ein Bild verkleinert werden soll. In dem Beispielcode oben wird auf eine Breite bzw Höhe von maximal 2000 Pixeln verkleinert. Am Ende erhalten wir also Bilddateien, die weder in der Breite noch in der Höhe 2000 Pixel überschreiten. Die Verkleinerung geschieht dabei proportional; d.h. das Seitenverhältnis bleibt dasselbe. Um Verzerrungen muss man sich also keine Gedanken machen. ;)
Das „>“ bedeutet, dass nur Bilder verkleinert werden, die entweder in der Breite oder in der Höhe größer als 2000 Pixel sind. Bilder, die in beiden Dimensionen unter diesen Werten bleiben, werden nicht verarbeitet. So wird verhindert, dass kleinere Bilder vergrößert werden. Zuletzt muss noch angegeben werden, auf welche Dateien die Verkleinerung angewendet werden soll. Dazu nutzen wir den Wildcard-Character „*“ zusammen mit der Dateiendung „.JPG“. Im Beispiel werden also nur Dateien verarbeitet, die auf „.JPG“ enden. Ist die Endung der Dateien eine andere oder wird sie klein geschrieben, muss der Code selbstverständlich angepasst werden.
Nach einem Tastendruck auf [ENTER] beginnt dann die Verkleinerung. Diese kann je nach Leistung des Systems und Anzahl der zu verkleinernden Fotos einige Momente dauern. Schneller als eine manuelle Verkleinerung mittels Grafikprogramm ist diese Methode aber allemal. ;)
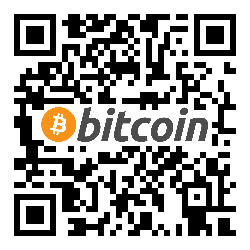
Funktioniert bestens. Beim Verkleinern lässt sich auch gleich noch die Qualität mit folgernder Option anpassen “ -quality 70″.
http://www.cae-forum.de
Danke und Grüße nach Landshut!
Vielleicht sieht man sich auf dem Leichtbaucluster!
Also ich weiß nicht was mit Terminal öffnen gemeint ist. Ich habe mir dieses Programm imagemagick heruntergeladen und geöffnet. Dann habe ich die zu verkleinernden Bilder in einen neuen Ordner kopiert. Jetzt weiß ich nicht weiter. Wo bitte gebe ich diesen Befehl ein? Wie bringe ich den Ordner mit den Bilden mit dem Programm in Verbindung? Ich habe mal die Bilder mit Imagemagick öffnen angeklickt, aber da gibt es keine weitere Anleitung, was dann zu tun ist. Kann mir da jemand weiterhelfen?
Früher hatte ich Windows, da wurden die Bilder beim Versenden automatisch verkleinert.
Ergänzung: Nach dem ich das Programm geöffnet habe ist da nur ein Bild mit einem Zauberer und ein mini Fenster mit englischen Wörtern. Nichts von Bilder verkleinern.
Gib mal im Fenster „Ihren Rechner und Onlinequellen durchsuchen“ den Begriff „Terminal“ ein. Dann öffnet sich ein schwarzes Fenster, das Du noch von früher Kennst, als es Windows noch nicht gegeben hat und man auf der Dos-Ebene gearbeitet hat.
Dann „sudo apt-get install imagemagick“ eingeben und es wird die Software installiert.
im Fenster „Ihren Rechner und Onlinequellen durchsuchen“ den Begriff „ImageMagic“ eingeben und es öffnet sich das Programm.
Dies ist englisch und ab hier komme auch ich nicht mehr weiter…..
Ja, das Zaubererprogramm in Englisch habe ich auch…
Hallo Piet, Hallo Jörg,
ihr müsstet nichtmal das Programm dafür öffnen. Im Grunde öffnet ihr bloß das Terminal (einfach mal danach suchen bei Ubuntu oder auch zb in Mac) und navigiert euch dann im Terminal (cd.. usw..) in den jeweiligen Bereich wo die Bilder liegen.
Dann die Befehlszeichenkette wie oben gezeigt anwenden und voila..
ImageMagick wird quasi „im System selbst“ als Funktion definiert, also könnt ihr dieses mit dem mogrify – Befehl im Terminal selbst einfach indirekt aufrufen, ihr müsst es nicht extra starten, wie andere Programme.
Das ist ähnlich wie das „Resize“-Plugin bei Windows, dass ihr dann mit der rechten Maustaste aufrufen könnt sobald es im System integriert ist.
Ich habe grad tif Bilder mit mogrify -rotate „180“ *.tif gedreht. Danach waren sie statt 2MB satte 20MB groß. Was habe ich denn da falsch gemacht?
https://legacy.thomas-leister.de/ueber-mich-und-blog/
Hm, das ist wirklich mysteriös … hab leider auch keine Antwort darauf :S
https://legacy.thomas-leister.de/ueber-mich-und-blog/
Update: Hier ein Tipp: https://irfanview-forum.de/archive/index.php/t-466.html … da geht es zwar um IrfanView, aber der Grund könnte derselbe sein.
Der Artikel ist zwar schon älter, aber gibt es eine Möglichkeit, den Code auf sämtliche Unterordner zu beziehen? Also mehrere Unterordner?
https://legacy.thomas-leister.de/ueber-mich-und-blog/
https://stackoverflow.com/questions/11157471/recursive-mogrify-script Der User führt das Mogrify-Kommando via „find“ rekursiv aus. (er spricht zuerst davon, das Kommando würde nicht funktionieren – hat sich aber im Verzeichnis geirrt). Man könnte sein Kommando anpassen:
find -name „*.jpg“ -exec mogrify -resize ‚2000×2000>‘ {} \;
(nicht getestet, aber so oder so ähnlich müsste es funktionieren)
LG Thomas