Der VLC Media Player ist das Schweizer Taschenmesser unter den Mediaplayern. Fast alles wird ohne zicken abgespielt. Aber nicht nur beim Abspielen kann VLC beeindrucken, sondern auch bei den Aufnahmefunktionen, denn VLC eigenet sich z.B. auch, um den Desktop abzufilmen.
Dazu wird VLC gestartet und im Menü „Aufnahmegerät öffnen“ gewählt. Im darauf folgenden Fenster kann man die Quelle für seine Aufnahme wählen: „Desktop“. Darunter sind die Bilder pro Sekunde (f/s oder fps) einstellbar. Für eine flüssige Aufnahme empfehle ich 24 fps oder mehr. Je höher die Zahl, desto mehr muss der Computer bei der Aufnahme leisten.
Klickt unten neben dem „Wiedergabe“ Button auf den Pfeil und wählt „Konvertieren“. Es öffnet sich ein Fenster, in dem „screen“ bereits als Quelle eingetragen ist. Jetzt muss unter „Ziel“ nur noch ein Ort angegeben werden, an den die Aufnahme in Form z.B. einer MP4-Datei gespeichert werden soll. Klickt dazu auf „Durchsuchen“, navigiert an eine beliebige Stelle und erstellt eine neue Datei. (Angabe von Dateinamen + Dateiendung z.B. .mp4)
Um die Bildschirmaufnahme zu starten, genügt ein Klick auf „Start“. Mit dem Stopp-Button im Player beendet ihr die Aufnahme wieder.
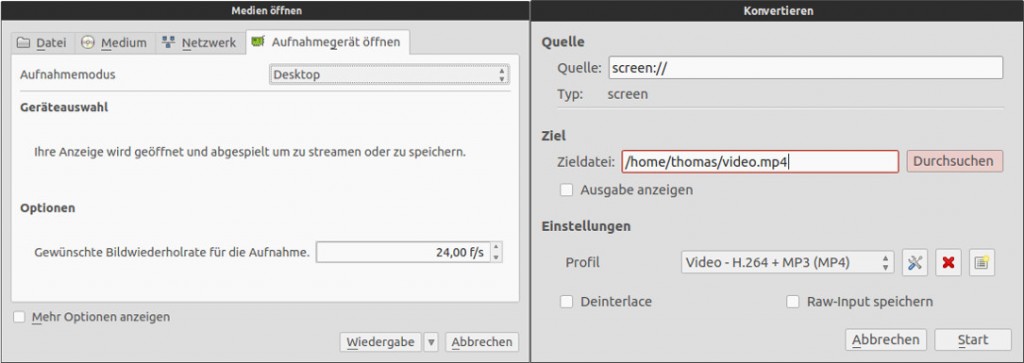
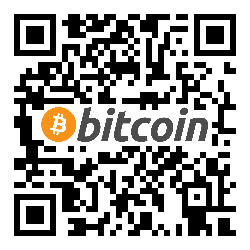
Was bringt die aufnahme des Desktop ohne den ton ? oder geht das etwa auch mit vlc und ich habe nur noch nicht gefunden wie ?
Der Start hat geklappt.
Leider finde ich keinen Stopp-Button!!!
Wo ist der?
Oder muss ich dann den VLC-Player komplett beenden?
Der Ton wäre natürlich schon wichtig. Gobt es dazu eine Lösung?
Der Stopp-Button ist der 3. von Links und nennt sich auch Wiedergabe stoppen!
Hatte dasselbe problem, nachdem ich start klickte verschwand der ganze VLC-Player.
Beim wiederaufmachen des Programmes kommt eine meldung das diese abgestürtz sei.
Hallo Alex, hab Deinen Eintrag hier gesehen. Habe das gleiche Problem. Bist Du schon weiter gekommen?
Gruß,
Ben
Alex On 6. Januar 2016 at 13:57
Hatte dasselbe problem, nachdem ich start klickte verschwand der ganze VLC-Player.
Beim wiederaufmachen des Programmes kommt eine meldung das diese abgestürtz sei.
Reply
Ben On 11. Januar 2016 at 09:17
Bei mir das gleiche wie bei Alex. Egal Ob V 2.2.1; V2.1.5; V2.05; V2.04 oder als portable App.. :-(
Beim Kollegen am PC geht es ohne Probleme, auch bei meiner Ubuntu-Kiste…
Macht es einen Unterschied ob 32 oder 64 Bit?
Bei mir das gleiche wie bei Alex. Egal Ob V 2.2.1; V2.1.5; V2.05; V2.04 oder als portable App.. :-(
Beim Kollegen am PC geht es ohne Probleme, auch bei meiner Ubuntu-Kiste…
Macht es einen Unterschied ob 32 oder 64 Bit?
Mit V2.1.5 (Wichtig: 32 Bit) hatte ich soeben Erfolg :-D