… zumindest teilweise, denn eine vollkommen zufriedenstellende Lösung habe ich noch nicht gefunden.
Das Problem: Seit Ubuntu > 10.10 wird die Display Hintergrundbeleuchtung des Acer TravelMate 5335 nicht mehr korrekt angesteuert und der Bildschirm bleibt schwarz. Ein Bild ist nur bei hellem Sonnenlicht oder durch Beleuchtung mit einer Taschenlampe erkennbar.
Beim ersten Start muss man sich noch mit einer Taschenlampe oder einer anderen Lichtquelle behelfen, denn um die Eingabe von ein paar Befehlen kommt man nicht herum. Zuerst wird das Display manuell mit folgendem Befehl auf volle Helligkeit gestellt:
sudo setpci -s 00:02.0 F4.B=00
Dieser Befehl ist aber nur temporär gültig und verliert seine Funktion nach einem Neustart. Damit die Helligkeitsregelung über die entsprechenden Tastenkombinationen funktioniert, muss ein bestimmter Parameter für den Ubuntu Start gesetzt werden.
sudo nano /etc/default/grub
Erweitert die Zeile
GRUB_CMDLINE_LINUX_DEFAULT="quiet splash"
um folgendes:
GRUB_CMDLINE_LINUX_DEFAULT="quiet splash acpi_osi=Linux"
Danach muss GRUB aktualisiert werden:
sudo update-grub
Im nächsten Schritt wird dafür gesorgt, dass sich das Display nach einem Start oder nach dem Aufwachen nach dem Standby wieder einschaltet. Auch in diesem Fall wird die Helligkeit auf ein Maximum gesetzt. Danach kann die Helligkeit mit den entsprechenden Tastenkombinationen nachkorrigiert werden.
sudo nano /etc/pm/power.d/backlight
Füllt die Datei mit folgendem Inhalt:
#!/bin/sh # Hintergrundbeleuchtung einschalten setpci -s 00:02.0 F4.B=00
und speichert sie ab. Sie muss noch ausführbar gemacht werden:
sudo chmod +x /etc/pm/power.d/backlight
Dasselbe geschieht auch mit der Datei /etc/pm/sleep.d/backlight . Erstellen, mit demselben Inhalt füllen und ebenfalls ausführbar machen.
Die beiden Dateien werden nach einem Start (power.d) oder einem Aufwachen nach dem Standby (sleep.d) ausgeführt und die Displayhelligkeit auf diese Weise gesetzt.
Da die Helligkeit immer auf ein Maximum gesetzt wird, muss man mit den Helligkeitstasten jedes Mal nachkorrigieren. Das ist natürlich nicht so bequem, als wenn die Helligkeit automatisch auf den letzten Zustand gesetzt werden würde, aber eine bessere Lösung habe ich noch nicht. Man kann sich daran gewöhnen ;)
Beim Hochfahren kann es sein, dass der Bildschirm trotzdem für ein paar Sekunden dunkel bleibt. Es kommt ganz darauf an, wie schneller der Rechner ist und wie schnell das Script in power.d ausgeführt wird.
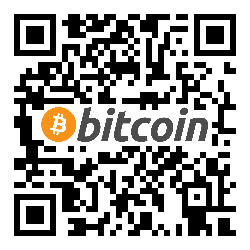
Funktioniert den acpi_backlight=vendor nicht? (Gleich hinter acpi_osi eintragen.)
https://legacy.thomas-leister.de
Das habe ich auch versucht. Hat aber keine Wirkung gezeigt :(
Habe ich im Netz gefunden, beim Aspire V3-771G geht es
Hm, kein Bild?
Okay, also noch mal Fn & Pfeil rechts drücken, der Bildschirm wurde Hell
und ich konnte mich einloggen.
Ja, da ich keine Lust habe, ständig diese Tastenkombination zu drücken
wenn ich Linux hoch fahre, hatte ich mich wieder auf die Suche begeben
und fand folgendes, einen eintrag in die GRUB …
Juti, also folgender Ablauf:
Terminal öffnen, entwerder über die DASH oder mit STRG-ALT & T dann:
sudo gedit /etc/default/grub
im Editor angekommen habe ich die Zeile:
GRUB_CMDLINE_LINUX_DEFAULT=“quiet splash “
geändert in:
GRUB_CMDLINE_LINUX_DEFAULT=“quiet splash acpi_osi=Linux acpi_backlight=vendor“
und den Editor geschlossen.
Er fragte mich ob ich speichern will und bestätigte das :)
Jetzt noch ein:
$ sudo update-grub
Root Passwort eingeben kurz warten, fertig.
Um jetzt nicht überall herum zu klicken um den Rechner neu zu starten,
hab ich einfach:
$ sudo reboot
eingegeben. Dann startet der Rechner nämlich auch neu ;)